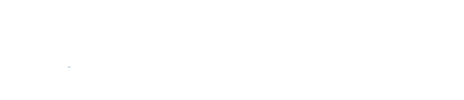System Tools We Needed
For Linux and Mac user, skip to the next section. For Windows user, we recommend to use MobaXterm, alternatively you can use Cygwin.
Windows User
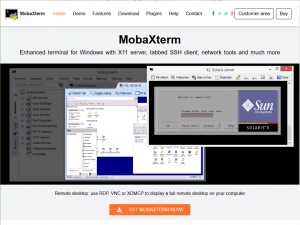 |
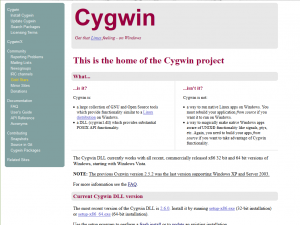 |
MobaXterm is toolbox for remote computing for Windows. It provides important packages: remote networking tools, X-windows and Unix commands. Cygwin/X is Linux-like environment for Windows. It contains thousand of packages from Open Source including GNU tools, an X server and X applications. Cygwin/X come with small necessary packages. If you need more packages for your work, you can re-install it and select the desired packages.
MobaXterm
- It is simple! Download the setup file or pre-compile binary (portable edition) from the MobaXterm’s website, and run it.
- After installation completed, open MobaXterm and click Session.
- When Session settings appeared, click SSH. At Basic SSH setting box, fill in the head node (castor) IP and username. Then, click Network settings and choose Connect through SSH Gateway (jump host).
- Fill in the Gateway SSH Server with provided IP, port and user, then click OK
Cygwin/X
- You may download it from Cygwin’s website. Download setup-x86.exe, if you are using 32-bit OS and setup-x64.exe if you are using 64-bit.
- If you don’t know which system type of windows you are using. Right-click at This Computer or My Computer –> properties and look at System Type.
- Run the setup program, choose Install from Internet. Then choose between All Users or Just Me.
- Next and next and choose internet connection types as Direct Connection. Then choose the packages download server.
Note: Choose the closest server, for Thailand we choose one with the suffix.sg(Singapore). - Selecting Packages: You can use search box to search for the package without press ENTER (it would takes few seconds to filtered out and show you results). Choose xorg-server and xinit and ensure that inetutils and openssh packages are selected.
- Optional Packages: (for edit file, download, etc.) wget, tar, vim, bash-completion, ca-cerificates, and curl.
- For more information see Cygwin/X installation guide and how to select the packages here.
- When the program is installed, open Cygwin Terminal and type
startxwin. When the Cygwin/X Server and X application menu appear at your taskbar (it may be hidden at the ^ symbol on your taskbar, click to see them), right-click at X application menu –> system tools –> terminal.
Accessing Chalawan
- Open terminal
- Once the terminal appear, start Secure SHell (ssh) to remote access with provided IP and port. To display graphics interface via X-windows, don’t forget to add the flag
-Y:
|
1 |
[user@castor ~]$ ssh -Y -p 22240 user@ip.ad.dre.ss |
- The machine will ask for your password, type it and the welcome message will be displayed.
|
1 2 3 4 5 6 7 8 9 10 |
user@ip.ad.dress's password: Welcome to NARIT Remote Stay ethical. Stay legal. Have fun. :-) The programs included with the Ubuntu system are free software; the exact distribution terms for each program are described in the individual files in /usr/share/doc/*/copyright. Ubuntu comes with ABSOLUTELY NO WARRANTY, to the extent permitted by applicable law. |
- Then connect to the head node (castor) by typing:
|
1 |
[user@castor ~]$ ssh -Y yourusername@castor |
If login successes, the terminal will display like this:
|
1 2 3 |
The authenticity of host '192.168.5.100 (192.168.5.100)' can't be established. RSA key fingerprint is aa:bb:cc:dd:ee:ff:gg:hh:ii:jj:kk:ll:mm:nn:oo:pp. Are you sure you want to continue connecting (yes/no)? |
Type yes when you are asked for continue connecting and press ENTER.
- Try type
xeyesorxclockto check whether X Windows can be used. Another window will be appeared, shows the xeyes or clock. See this tutorials for more details. - Then load the modulefile ROOT with command
|
1 |
[user@castor ~]$ module load ROOT |
- For more information, see Tutorial & Examples